Customize Smart Shelves view
In this article, we will show you how to change the sort order of your items displayed on the smart shelves in the Register app.
To change the sort order, please tap on the three lines in the Register tab.
There are six options available:
- From A to Z
- From Z to A
- From Cheapest to Most Expensive
- From Most Expensive to Cheapest
- By Creation Date (Newest on top)
- By Display Order
On the same page, you can select how you view smart shelves in the Register tab. There are two options available:
1. Grid View
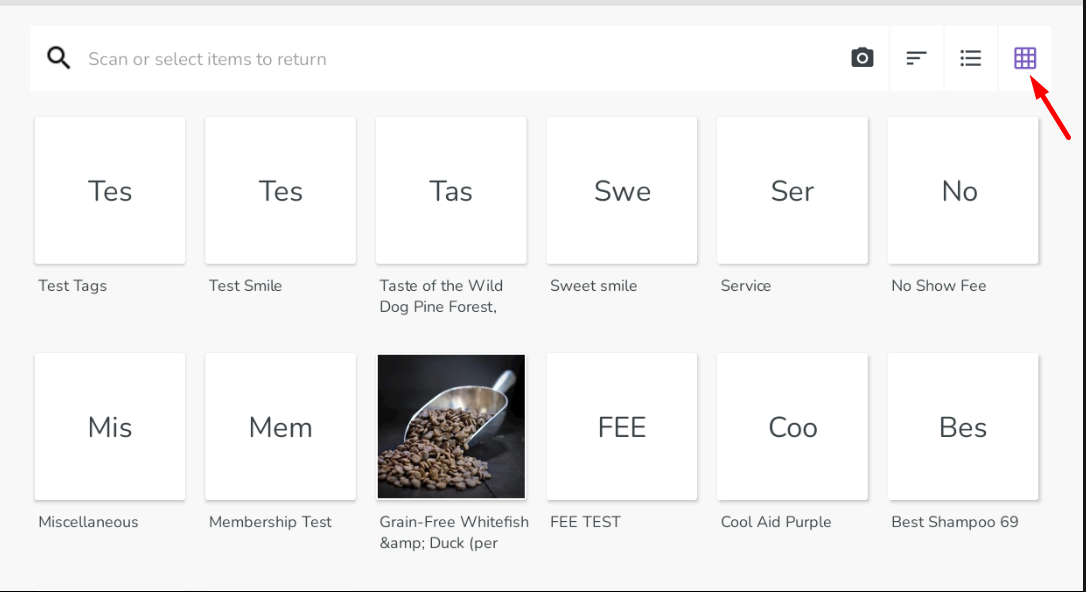
2. Table View
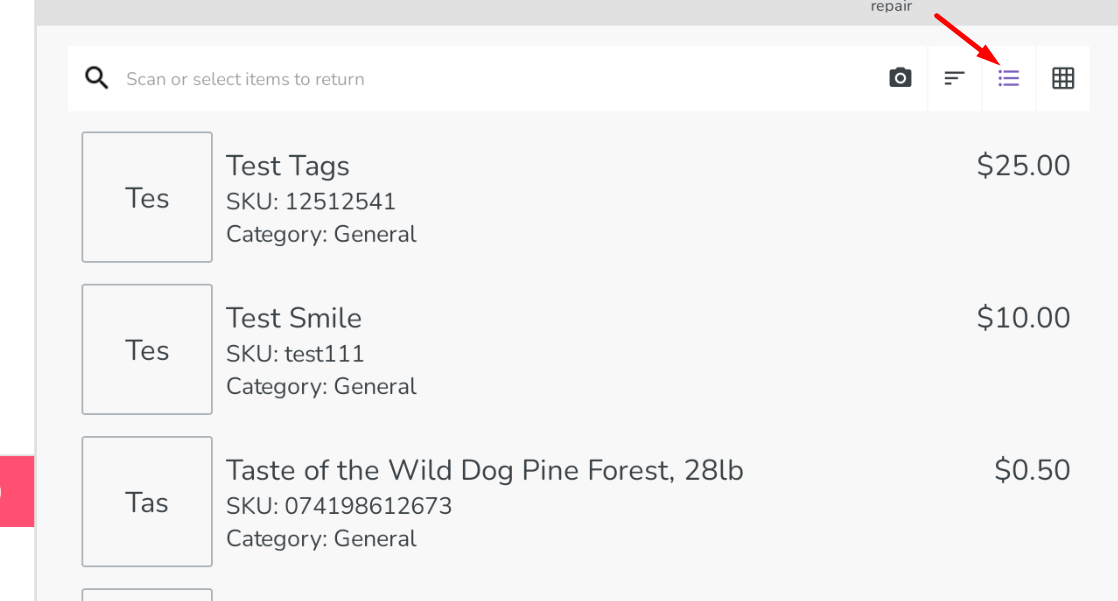
Related Articles
Waivers ( Send, View & Download )
Waivers- In this article you will learn how to send the waivers, view the status of it and also how to download them from customer profiles. Fran POS allows you to upload and send waivers for your customers to sign before their appointment. In this ...Customize Tip Amount/percentage options inside Register Application
Customize Tip Amount/percentage options inside Register Application In this article you will learn how to adjust the Tip Amount/Percentage options inside Register ApplicationTime Clock Report - View/Edit/Export
Time clock report shows records of when employees clock in or out in addition to the department they clocked in to. This article will show you to view and edit your timeclock using FranPOS. Reports >> Employee >> Time clock This report is divided ...Stock movement - View
This report shows a record of all activities that influence stock quantity for any product. Reports >> Product >> Stock movement report Select Dates Quick date or Start and End Three ways to retrieve from data by, Category, vendor, or SKU and you can ...Tickets - View (Back-office)
The back office features a section where all synced tickets from the POS displayed. Receipts can be printed from this section. Tickets Select date by Quick date or Start and End Click ‘Generate’ The table should appear on your store sales Using ...