Tax category override
In this article, we are going to show you how to change the tax for products or services on your PAX A920 device.
To do that, please follow these steps:
5. Select Tax that you currently want to use.
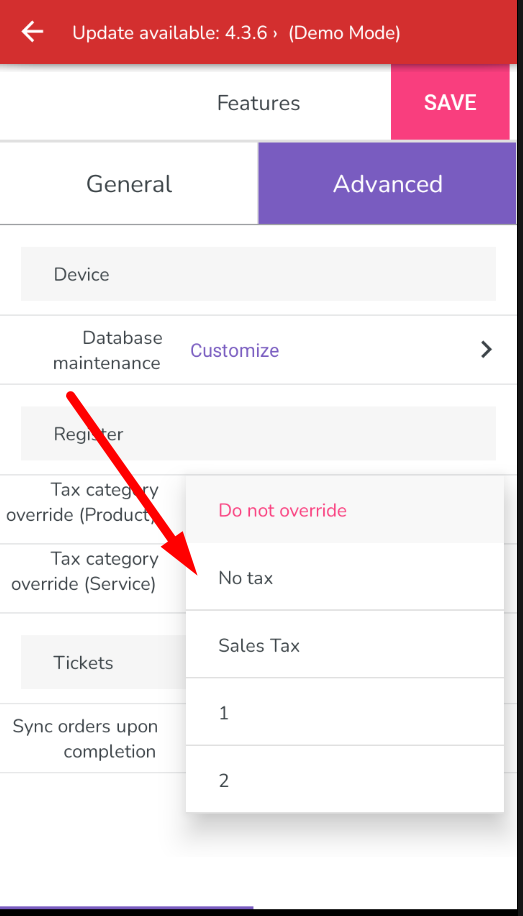
6. Tap on Save
After you no longer need to use this feature, please follow the same steps and select "Do not override" for Tax Override.
To do that, please follow these steps:
1. Go to Settings.
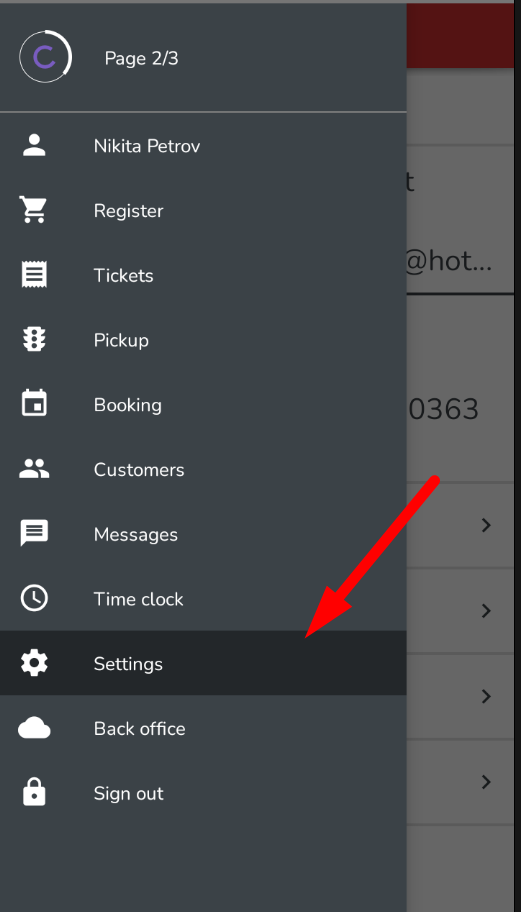
2. Select Features.
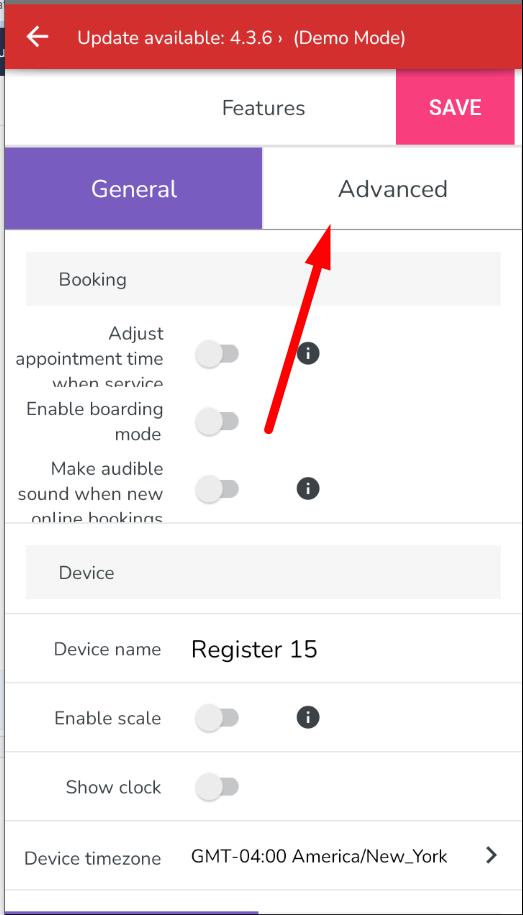
3. Choose Advanced.
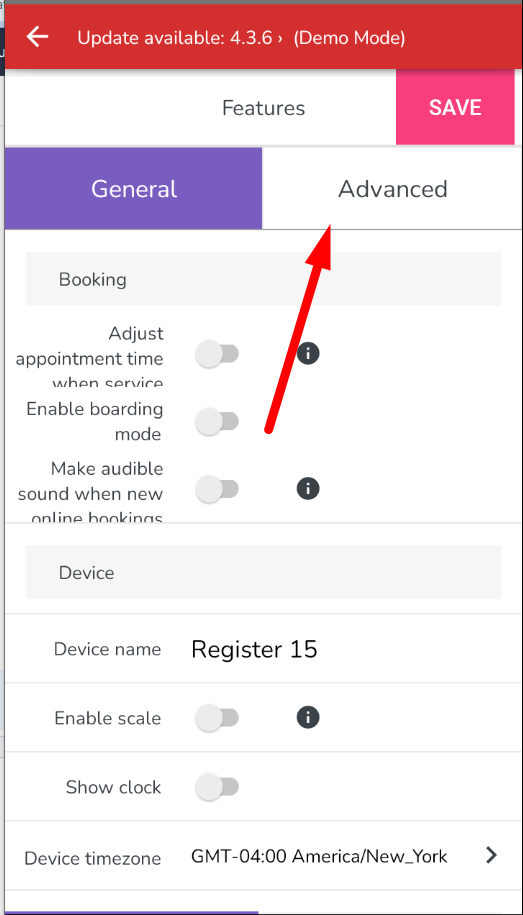
4. Tap on Tax Category Override or Tax Service Override .
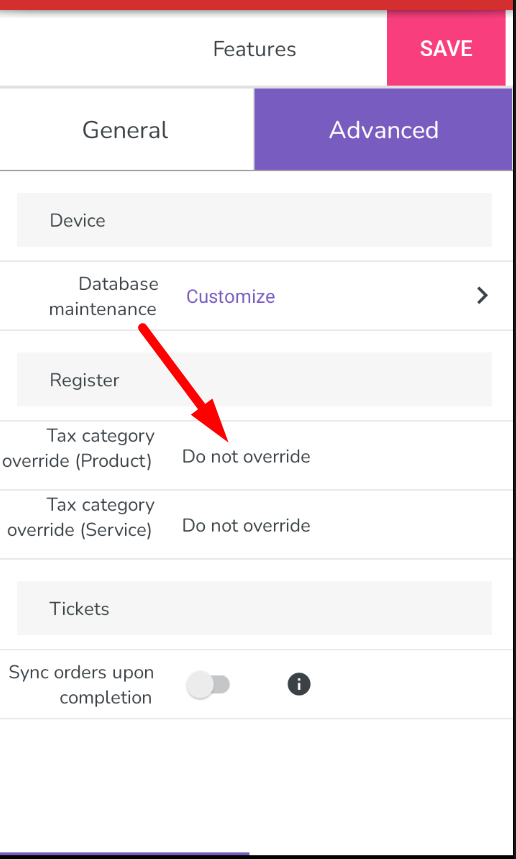
5. Select Tax that you currently want to use.
6. Tap on Save
After you no longer need to use this feature, please follow the same steps and select "Do not override" for Tax Override.
Related Articles
Tax by zip code
In this training you will learn how to setup tax by zip code,state. List of zip codes per state - http://www.structnet.com/instructions/zip_min_max_by_state.html Back-office setup (eCommerce tax) 1) Proceed to https://my.franpos.com/TaxSetting 2) ...Tax setting
FranPOS allows you to set tax categories that will be applied to products. Tax categories can contain multiple tax lines. Settings >> Tax Settings Select ‘+’ add icon Add new category name for Tax Click ‘Save’ Select Category you have created Select ...Tax exempt customer setup
In this article you will learn how to setup Tax exempt customers in Franpos. Please follow the steps below and modify them to your situation: 1. Create or modify existing Lead Source/Group here: Back Office >> Settings >> Lead source/groups ( ...Add item Tax - Batch Action
In this training, you will learn how to add tax to your order types using batch action tool. Catalog > Item Make sure the type is 'item' Select a 'Category' Press ' Search' Once you see all the items 'Select all' Press on Batch action tab. Select ...Create category
Hello, in this article we are going to show you how to create a new category. Process 1: Go to my.franpos.com -> Catalog -> Categories. Click on the three dots in the pink circle on the right-hand side and select "Add." Define the mandatory fields: ...